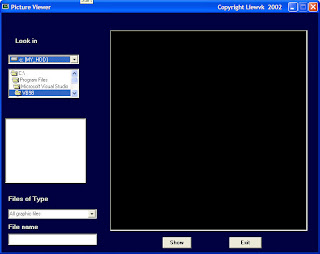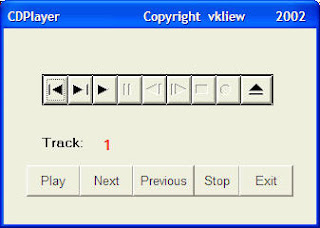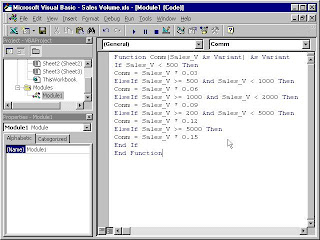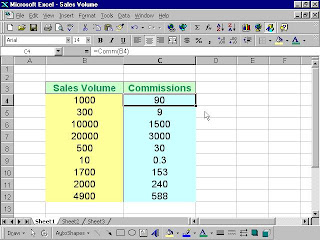In lesson 16, we have created an audio player. Now, with some modifications, we will transform the audio player into a multimedia player that could play all kinds of movie files besides audio files. This player will be created in such a way that it could search for all types of graphics your drives and play them.
In this project, you need to insert a ComboBox, a DriveListBox, a DirListBox, a TextBox ,a FileListBox and a picture box(for playing movie) into your form. I Shall briefly discuss the function of each of the above controls. Besides, you must also insert Microsoft Multimedia Control(MMControl) in your form , you may make it visible or invisible. In my program, I choose to make it invisible so that I could use the command buttons created to control the player.
- ComboBox- to display and enable selection of different type of files.
- DriveListBox- to allow selection selection of different drives available on your PC.
- DirListBox - To display directories
- TextBox - To display selected files
- FileListBox- To display files that are available
Relevant codes must be written to coordinate all the above controls so that the application can work properly. The program should flow in the following logical way:
Step 1: User choose the type of files he wants to play.
Step2:User selects the drive that might contains the relevant audio files.
Step 3:User looks into directories and subdirectories for the files specified in step1. The files should be displayed in the FileListBox.
Step 4: User selects the files from the FileListBox and click the Play button.
Step 5: User click on the Stop to stop playing and Exit button to end the application.
¡¡
The Interface
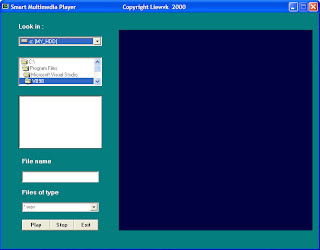
The Code
Private Sub Form_Load()
Left = (Screen.Width - Width) \ 2
Top = (Screen.Height - Height) \ 2
Combo1.Text = "*.wav"
Combo1.AddItem "*.wav"
Combo1.AddItem "*.mid"
Combo1.AddItem "*.avi;*.mpg"
Combo1.AddItem "All files"
End Sub
Private Sub Combo1_Change()
If ListIndex = 0 Then
File1.Pattern = ("*.wav")
ElseIf ListIndex = 1 Then
File1.Pattern = ("*.mid")
ElseIf ListIndex = 2 Then
File1.Pattern = ("*.avi;*.mpg")
Else
Fiel1.Pattern = ("*.*")
End If
End Sub
Private Sub Dir1_Change()
File1.Path = Dir1.Path
If Combo1.ListIndex = 0 Then
File1.Pattern = ("*.wav")
ElseIf Combo1.ListIndex = 1 Then
File1.Pattern = ("*.mid")
ElseIf Combo1.ListIndex = 2 Then
File1.Pattern = ("*.avi;*.mpg")
Else
File1.Pattern = ("*.*")
End If
End Sub
Private Sub Drive1_Change()
Dir1.Path = Drive1.Drive
End Sub
Private Sub Exit_Click()
End
End Sub
Private Sub File1_Click()
If Combo1.ListIndex = 0 Then
File1.Pattern = ("*.wav")
ElseIf Combo1.ListIndex = 1 Then
File1.Pattern = ("*.mid")
ElseIf Combo1.ListIndex = 2 Then
File1.Pattern = ("*.avi;*.mpg")
Else
File1.Pattern = ("*.*")
End If
If Right(File1.Path, 1) <> "\" Then
filenam = File1.Path + "\" + File1.FileName
Else
filenam = File1.Path + File1.FileName
End If
Text1.Text = filenam
End Sub
Private Sub MMPlayer_Click()
End Sub
Private Sub Picture1_Click()
End Sub
Private Sub play_Click()
MMPlayer.FileName = Text1.Text
MMPlayer.Command = "Open"
MMPlayer.Command = "Play"
MMPlayer.hWndDisplay = videoscreen.hWnd
End Sub
Private Sub stop_Click()
If MMPlayer.Mode = 524 Then Exit Sub
If MMPlayer.Mode <> 525 Then
MMPlayer.Wait = True
MMPlayer.Command = "Stop"
End If
MMPlayer.Wait = True
MMPlayer.Command = "Close"
End Sub