You can create your own functions to supplement the built-in functions in Microsoft Excel spreadsheet which are quite limited. These functions could be very useful and powerful if you know how to program them properly. One main reason we need to create user defined functions is to enable us to customize our spreadsheet environment for individual needs. For example, we might need a function that could calculate commissions payment based on the sales volume, which is quite difficult if not impossible by using the built-in function alone. Lets look at the table below:
Table 12.1: Commissions Payment Table
| | |
| | |
| | |
| | |
| | |
| | |
In the above table, if a saleman attain a sale volume of $6000, he will be paid $6000x12%=$720.00. A visual basic function to calculate the commissions could be written as
follows:
Function Comm(Sales_V As Variant) as Variant
If Sales_V <500 comm="Sales_V*0.03">=500 and Sales_V<1000 comm="Sales_V*0.06">=1000 and Sales_V<2000 comm="Sales_V*0.09">=200 and Sales_V<5000 comm="Sales_V*0.12">=5000 Then
Comm=Sales_V*0.15
End If
End Function
12.2 Using Microsoft Excel Visual Basic Editor
To create User Defined functions in MS Excel, you can click on tools, select macro and then click on Visual Basic Editor as shown in Figure 12.1
Figure 12.1: Inserting Ms_Excel Visual Basic Editor
Upon clicking the Visual Basic Editor, the VB Editor windows will appear as shown in figure 12.2. To create a function, type in the function as illustrated in section 12.1 above After typing, save the
Figure 12.2 : The VB Editor
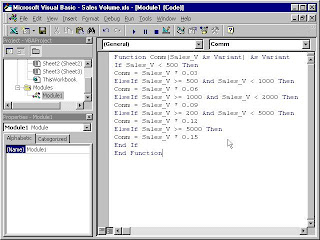
In the Excel windows, type in the titles Sales Volume and Commissions in any two cells. By refering to figure 12.3, key-in the Comm function at cell C4 and by referencing the value in cell B4, using the format Comm(B4). Any value appear in cell B4 will pass the value to the Comm function in cell C4. For the rest of the rows, just copy the formula by draging the bottom right corner of cell C4 to the required cells, and a nice and neat table that show the commisions will automatically appear. It can also be updated anytime
Figure 12.3: MS Excel Windows- Sales Volume
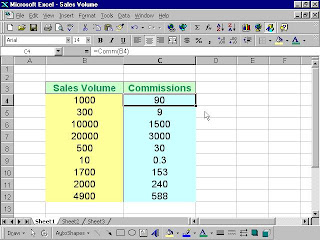

No comments:
Post a Comment